Отчёты на системе компоновки данных (СКД) в современных конфигурациях 1С стали стандартом. Они удобны тем, что пользователи могут редактировать настройки самостоятельно, не прибегая к помощи программистов. Об этом и пойдёт речь далее.
Изменённый вариант отчета легко сохраняется в базе и используется параллельно с исходным. В то же время, если что-то пошло не так, можно вернуться к стандартным настройкам. В пользовательском режиме в любой отчёт на СКД можно добавить дополнительное поле, настроить по нему отбор, группировку, сортировку или условное оформление.
Рассмотрим добавление пользовательского поля на примере стандартного отчёта Коэффициент текучести кадров в конфигурации 1С:Зарплата и управление персоналом 3.1.
Коэффициент текучести в отчёте можно подсчитать либо по организации в целом, либо в разрезе должностей. Предположим, что нам нужно узнать коэффициент текучести по категории персонала, представляющей собой список должностей.
Внимание! В старых конфигурациях для этого потребовалось бы добавить дополнительный реквизит Категория в справочник Должности, а затем разработать свою версию отчёта, которая учитывала бы эти данные.
Но с СКД всё стало гораздо проще.
1. Для начала сохраним новый вариант отчёта по кнопке Выбрать вариант отчёта или сохранить новый — Сохранить вариант отчёта:
В открывшемся окне заполняем название нового варианта отчёта, затем нажимаем кнопку Сохранить. Пользователь с правами Администратор может сохранить настройку для всех пользователей.
2. Теперь добавим наше поле. Переходим в меню Все действия (или Ещё в интерфейсе 1С 8.3) — Прочее — Изменить вариант отчёта.
Затем переходим на вкладку Пользовательские поля в нижней части формы редактирования варианта, нажимаем на кнопку Добавить — Новое поле выбор:
Заполняем название нашего поля и переходим к нижней части формы, где и произведём разделение должностей по нужным нам категориям. Нажимаем Добавить, заполняем значение поля и его представление, а затем переходим к редактированию отбора по нажатию на «…» в колонке Отбор:
В левой части окна выбираем поле Должность, двойным кликом мыши или перетаскиванием перемещаем его в правую таблицу. Выбираем вид сравнения В списке, затем переходим к редактированию списка по кнопке «…» в колонке Значение:
Заполняем список нужными должностями вручную или с помощью кнопки Подбор. Например, в категорию Административный отнесём должность Директор и Администратор, в категорию Линейный — Продавец и Бухгалтер, а в категорию Охрана — Начальник охраны и Охранник.
В итоге поле Категория персонала будет таким:
Внимание! Тип значений списка — Число, а наименование категории мы заносим в поле Представление. Если значениям списка сразу присвоить тип Строка, мы в дальнейшем не сможем настроить корректный отбор по этому полю.Отбор по строковым полям настраивается только по принципу Заполнено/Не заполнено.
3. Теперь настроим отбор. Переходим на вкладку Отбор. Ищем в конце списка слева папку Пользовательские поля, а в ней — поле Категория персонала, переносим его в правую часть.
Затем щёлкаем по строке отбора правой кнопкой мыши и выбираем пункт Свойства элемента пользовательских настроек.
Устанавливаем флаг Включать в пользовательские настройки и выбираем режим редактирования — Быстрый доступ. Это позволит управлять настройкой отбора по категории персонала прямо в шапке отчёта.
4. Теперь добавим группировку по пользовательскому полю. Для этого после группировки по полям Организация и Период формирования добавляем группировку по категории персонала и переносим в неё группировку по должности. Затем выделяем группировку Категория персонала и переходим на вкладку Дополнительные настройки. Устанавливаем флаг Текущий элемент имеет собственные дополнительные настройки, ищем в нижнем списке параметр Расположение общих итогов по вертикали и устанавливаем его значение равным Конец.
5. Попробуем сформировать отчёт:
Отчёт в целом готов, но при необходимости его можно немного улучшить.
6. Группировка по категории персонала будет отсортирована так же, как в заполненном нами ранее списке. Если хочется отсортировать не так, а, например, по убыванию, мы можем перейти на вкладку Сортировка, добавить в список полей категорию персонала и настроить следующим образом:
Обратите внимание, что сортировка пользовательских полей происходит по значениям, а не по представлениям.
7. По полям отчета можно настроить условное оформление. Для этого переходим на вкладку Условное оформление и добавляем в список новый элемент. Выбираем вкладку Условие, добавляем в правую часть нужное поле и настраиваем его:
На вкладке Оформление задаём требуемое оформление для полей, удовлетворяющих условию. Например, красный цвет шрифта. Сохраняем нашу настройку:
Теперь отчёт имеет следующий вид:
Не забудьте после всех манипуляций сохранить вариант отчёта!

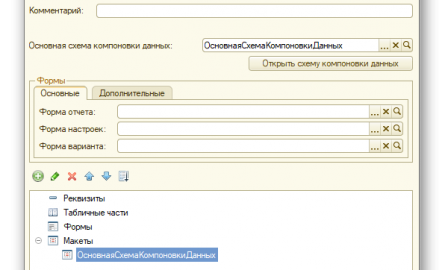
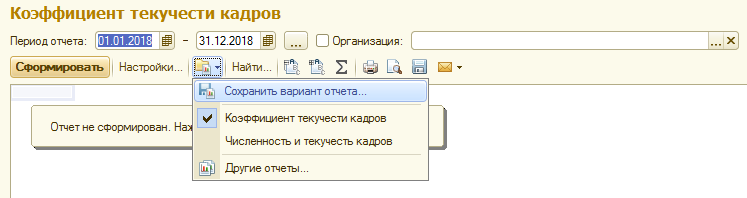
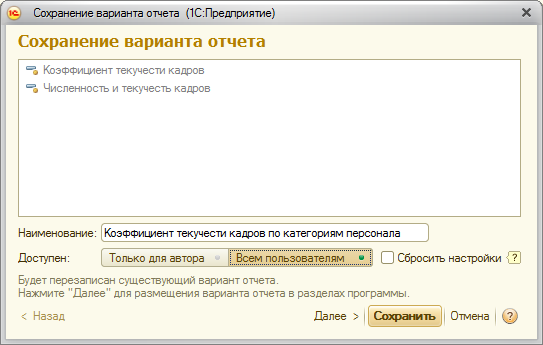

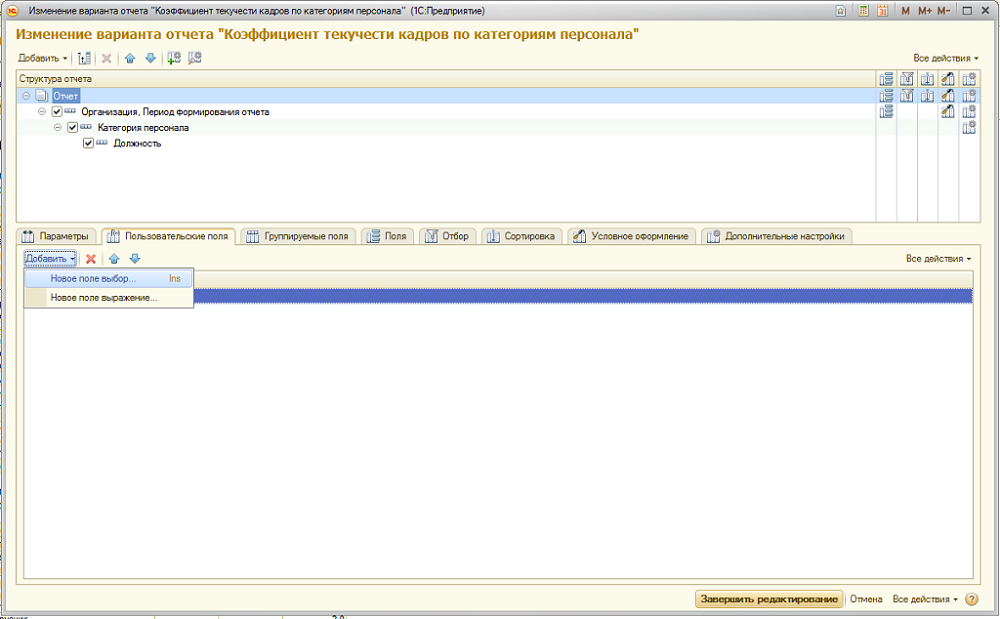
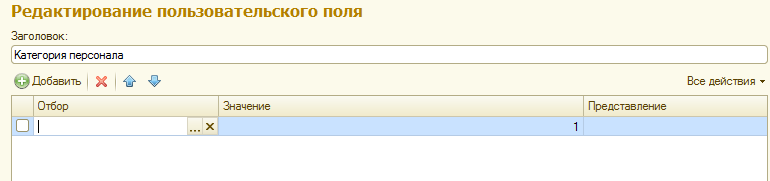
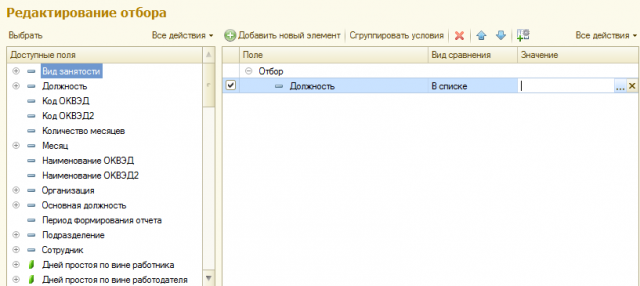
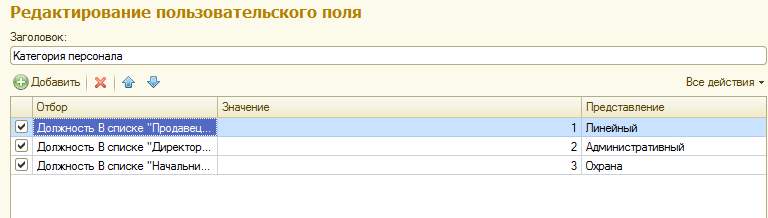
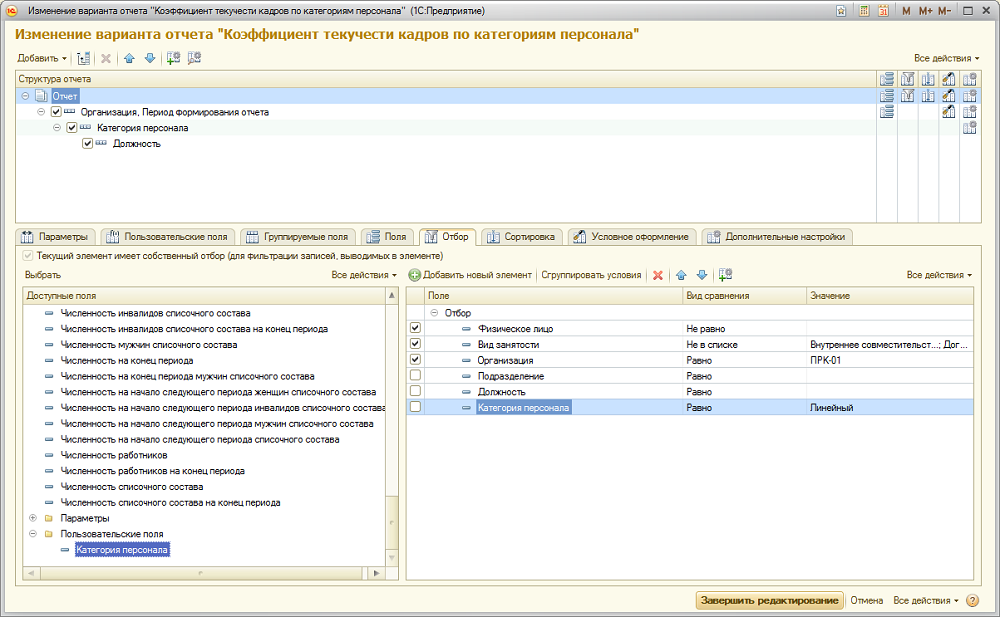
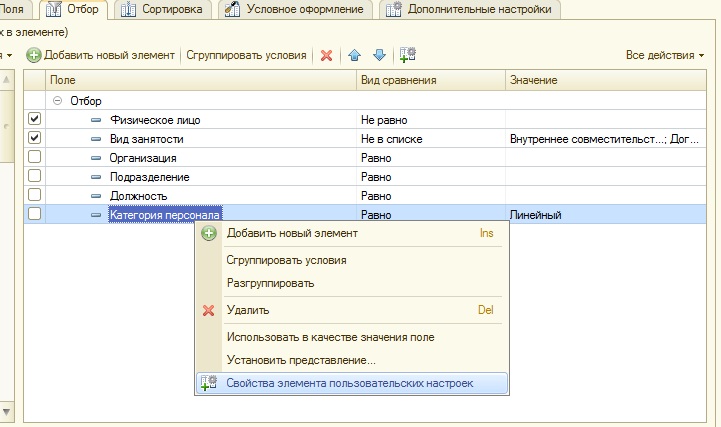
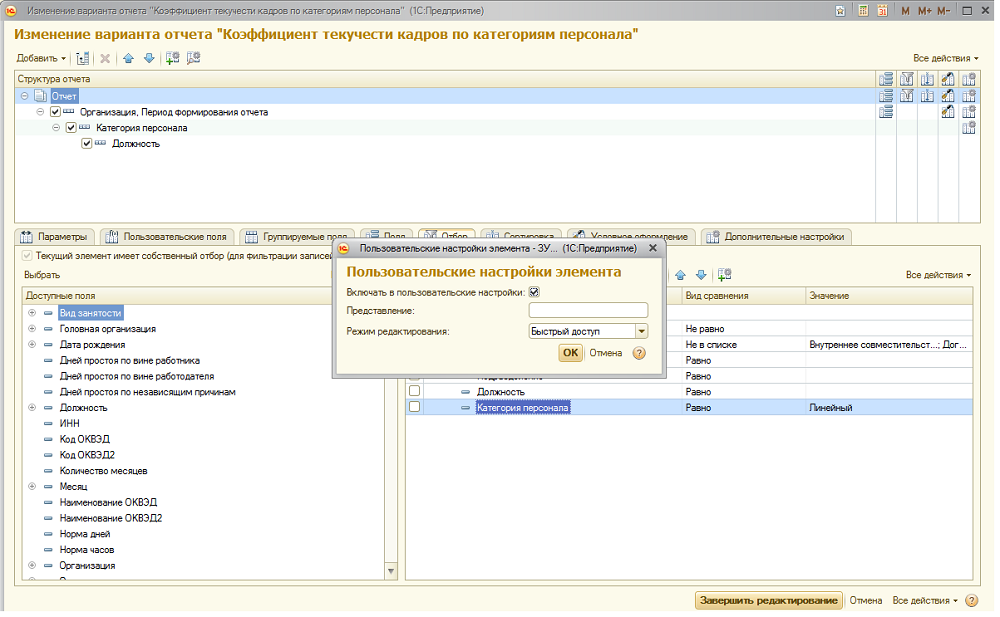
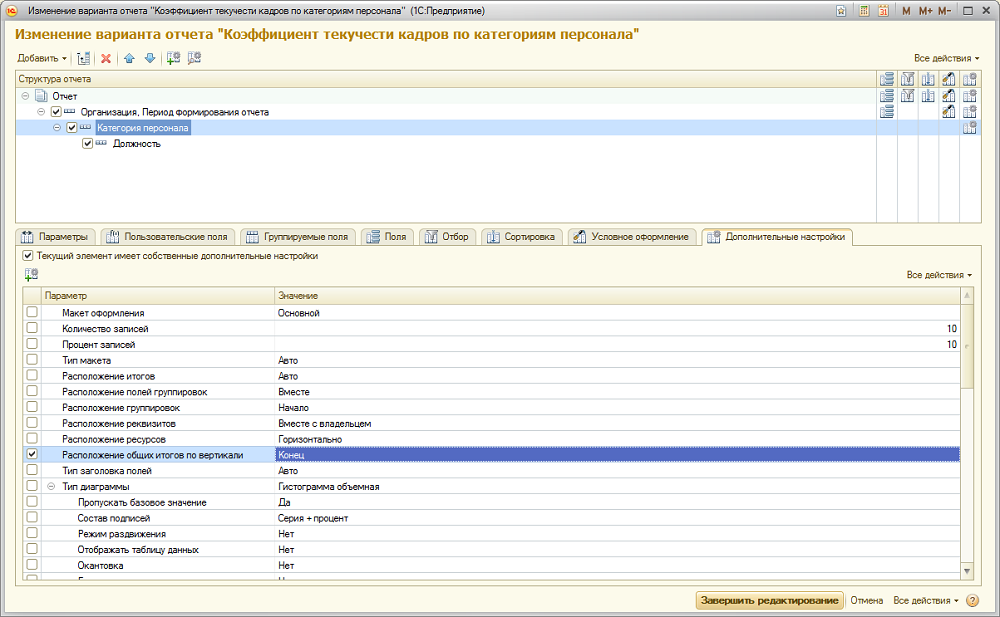
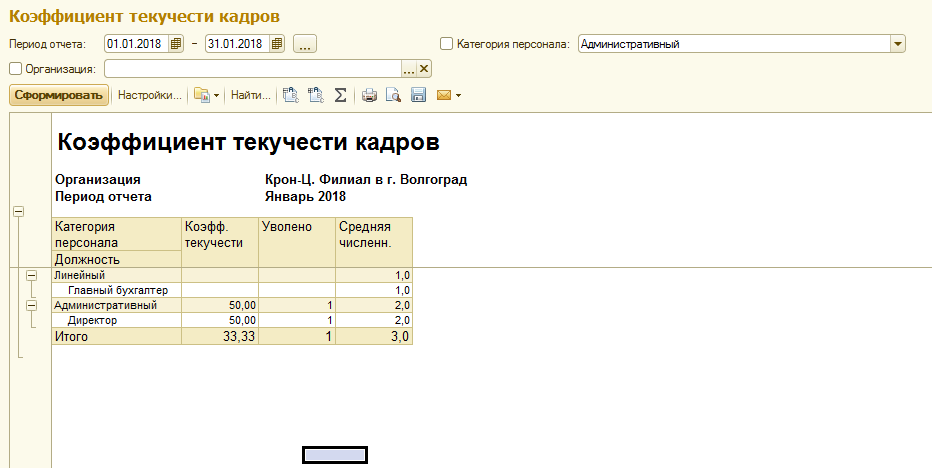
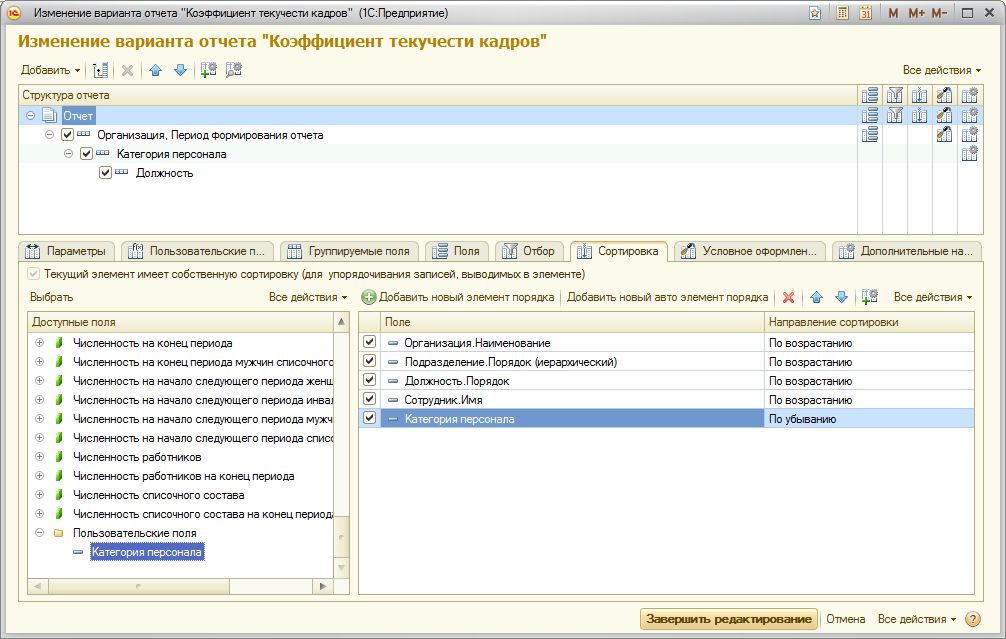
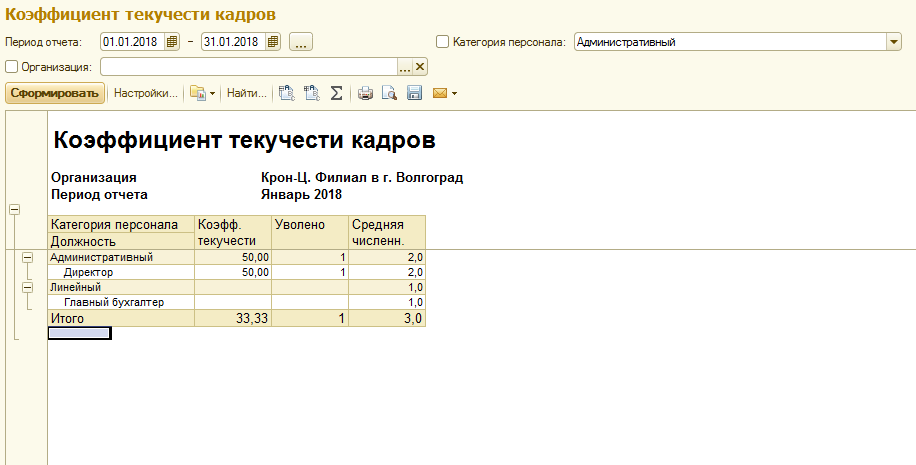
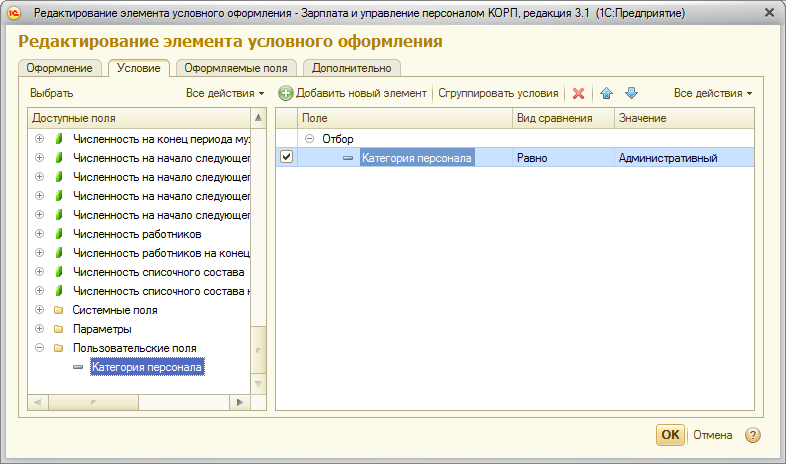
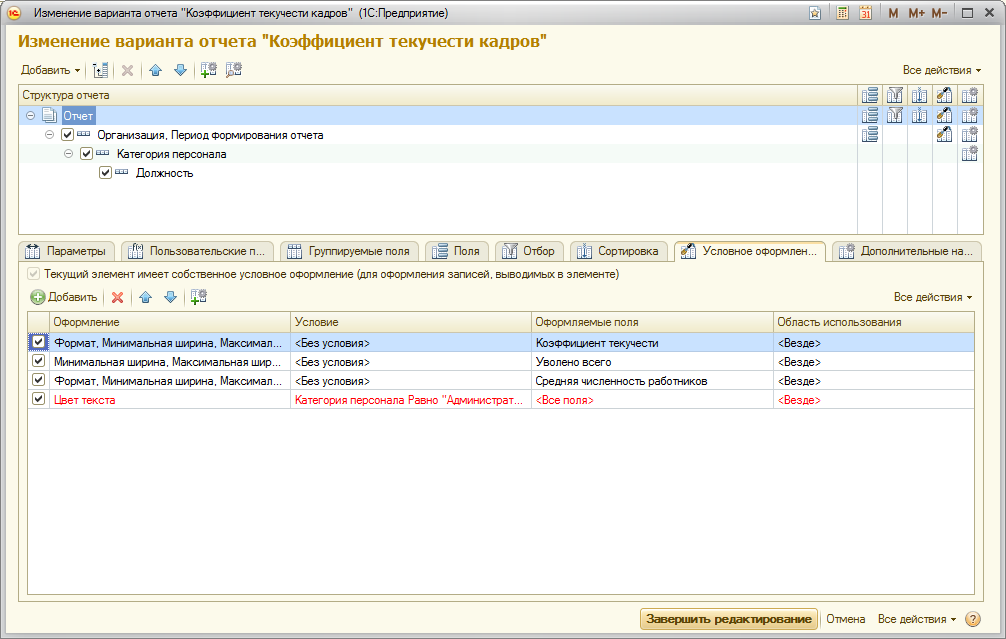

Оставить комментарий
Ваш электронный адрес не будет опубликован. Обязательные поля с пометкой - необходимо